Erfahrungsbericht über den Beinahe-Datenverlust einer SSD und die Wiederherstellung eines kompletten System-Backups mit Symantec System Recovery 2013
Der nachfolgende Erfahrungsbericht stammt von einem unserer Kunden und wurde von uns in Abstimmung mit dem Kunden ergänzt. Er spiegelt nicht primär unsere Meinung wider, deckt sich aber mit unseren Erfahrungswerten. Wir halten es daher für äußerst wichtig, die detaillierten Erfahrungen an dieser Stelle zu publizieren, um unsere Besucher anhand des beschriebenen Szenarios vor Datenverlust zu schützen.
Wichtig: der nachfolgende Erfahrungsbericht enthält Passagen, die im Laufe des Berichts beispielsweise durch zusätzliche erforderliche Software ergänzt werden. Daher empfehlen wir, den gesamten Bericht zu lesen. Darüber hinaus weisen wir darauf hin, dass wir weder die Vollständigkeit der nachfolgenden Aufstellung garantieren, noch irgendeine Art von Haftung für Selbstversuche zur Datenwiederherstellung oder deren Folgen übernehmen.
Wir analysieren defekte Speichermedien 100% kostenlos und unverbindlich. Nach der kostenlosen Analyse erhalten Sie ein Angebot mit Festpreis-Garantie für die Wiederherstellung Ihrer Daten.
Kosten fallen für unsere Dienste nur an, wenn wir Ihre Daten retten können!
Plötzlicher Datenverlust
Jahrelang lief das System unseres Kunden – einem Unternehmer aus der IT-Branche – ohne jedwede Einschränkung. Sein Notebook war von sehr guter Ausstattung und verfügte über eine nur wenige Monate alte Samsung SSD der 840er Baureihe mit 512 GB Speicherplatz; alles in allem also eine gute Ausstattung für den Arbeitsplatz des Chefs eines Unternehmens mit 5 Mitarbeitern.
Die Schwachstelle des Systems war dennoch klar: da es sich bei seinem Arbeitsrechner nur um ein Notebook und nicht um einen stationären Rechner gehandelt hat, war der Betrieb eines internen RAID nicht praktikabel. Der Kunde hat daher seine Daten wie folgt gesichert:
- Externes Synology NAS (DiskStation 207+) mit 2x 512 GB im RAID 1 Modus (Spiegelung) via LAN
- Symantec System Recovery 2013 mit wöchentlich inkrementellen Backups (jede Woche werden also die jüngst veränderten Daten automatisch per LAN auf das NAS übertragen)
- Additional kamen zwei externe Festplatten als „Not-Backup“ im 2-Wochen-Rhythmus zum Einsatz; diese kommen in unserem Erfahrungsbericht – da nicht benötigt – nicht vor, seien jedoch trotzdem der Vollständigkeit halber an dieser Stelle erwähnt.
Lange Rede kurzer Sinn: das eigentlich gut vor Datenverlust geschützte System gab ohne jede Vorwarnung den sprichwörtlichen Geist auf. Der Rechner wurde am Abend heruntergefahren; als der Kunde das System am nächsten Morgen erneut hochfahren wollte, erschien direkt nach dem „An-Bildschirm“ ein Black Screen:
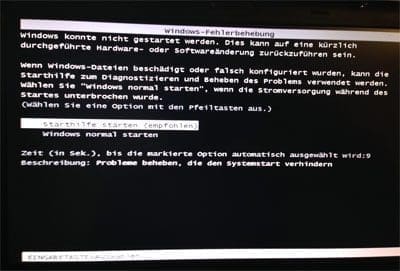
Bild: Schwarzer Bildschirm der Windows Fehlerbehebung beim Booten mit der Fehlermeldung: Windows konnte nicht gestartet werden. Dies kann auf eine kürzlich durchgeführte Hardware- oder Softwareänderung zurückzuführen sein.
Direkt im Anschluss erschien ein Blue Screen mit der Info, dass das System nicht gestartet werden konnte. Nach dem Bruchteil einer Sekunde wurde der nachfolgende Bildschirm ausgeblendet und der Laptop startete sich von alleine neu. Wir bitten daher darum, die Bildqualität zu entschuldigen – es handelt sich nicht um Screenshots, sondern aufgrund des defekten Systems schlicht um die Original-Fotos, mit denen der Kunde Kontakt zu uns aufgenommen hat.
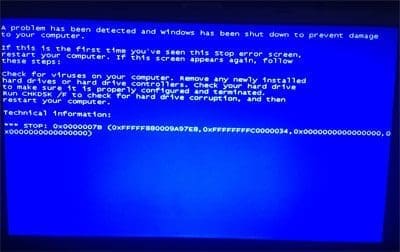
Bild: Blue Screen. Meldung: „A problem has been detected and Windows has been shut down to prevent damage to your computer.“ Fehlermeldung: STOP: 0x0000007B
Interessanter Weise war in diesem Fall klar, dass weder eine Änderung, noch ein Virus (mehrere Sicherheitsvorrichtungen mit Hard- und Software-Firewalls, Virenscanner etc.) für den Defekt in Frage kamen. Da der Fehler auch urplötzlich auftrat, lag die Schlussfolgerung nahe, dass es sich um einen Hard- oder Software-Defekt der SSD handelte.
Dass die meisten Daten der letzten Jahre sicher noch irgendwo „da“ waren, war unserem Kunden klar. Seine größte Sorge war jedoch, dass er nicht mehr mit dem höchst individuell eingerichteten System arbeiten kann. Die zentrale Frage war daher, ob das Betriebssystem Windows 7 Ultimate sowie die vielen unternehmenswichtigen Programme mit allen über Jahre hinweg durchgeführten Einstellungen wieder reibungslos in Betrieb genommen werden kann.
An dieser Stelle wurden wir durch den Kunden kontaktiert. Der Kunde erhielt das Angebot einer Fehlerdiagnose und die Option einer Express-Datenrettung (wir arbeiten vom Eintreffen des Datenträgers bis zur Datenwiederherstellung „non stop“ durch), was er beides in Anspruch nahm.
Diagnose der SSD – Fehler & Konsequenzen
Die SSD wurde per Kurier zu uns zur Analyse gesendet. Die SSD Baureihe 840 von Samsung lässt sich im Regelfall sehr gut wiederherstellen – insbesondere bei logischen Fehlern haben wir schon oft alle Daten retten können, bei Hardware-Fehler gehört immer eine Portion Glück dazu, da ein Hardware-Defekt auch immer die Option eines Komplettverlusts impliziert.
Es sei an dieser Stelle bemerkt, dass die 840er SSDs grundsätzlich sehr solide sind und daher vergleichsweise selten überhaupt einen Defekt aufweisen. Im vorliegenden Fall jedoch zeigte sich schnell, dass wir zwar die Daten retten können, aufgrund des Fehlens von mehreren Megabyte der wichtigsten Daten am Anfang der Boot-Partition jedoch die Wiederinbetriebnahme nicht garantieren können.
Da der Kunde darauf plädierte, dass wir die Wiederherstellung der defekten SSD trotz Vorhandensein eines Backups durchführen sollten, wussten wir, dass eine Datensicherung vorliegt. Wir haben daher die fehlenden Megabytes der Partition für eine erneute Inbetriebnahme aus dem Backup extrahiert. Dieses wiederum war nur einen Tag alt – der Zeitpunkt der wöchentlichen Sicherung war exakt am Vorabend vor dem Datenverlust – sodass wir die Daten der SSD nicht nur retten konnten, sondern auch die volle Funktionalität des Rechners inklusive Betriebssystem und allen Programmen wiederherstellen konnten.
Hierüber war unser Kunde und selbstverständlich auch wir erfreut. Da die Backup-Konstellation aus NAS und Symantec System Recovery jedoch relativ häufig bei Privatleuten, kleineren Unternehmen und Freiberuflern vertreten ist, baten wir den Kunden um ein Experiment: wir wollten sehen, welche Probleme bei einer vollständigen Systemwiederherstellung des Backups auftauchen würden, um die Erkenntnisse bezüglich der Vorgehensweise später zu publizieren. Hierfür haben wir ihm einen Austausch-Rechner zur Verfügung gestellt und mit der originär vorhandenen Hard- und Software eine Wiederherstellung des Backups durchgeführt.
Die zentralen Erkenntnisse haben wir nachfolgend für Sie zusammengefasst.
Auf die Probe gestellt: Wiederherstellung des Backups
Bei der Wiederherstellung des gesamten Systems mit Symantec System Recovery 2013 sind einige Dinge zu beachten und – im Idealfall – bereits im Vorfeld zu bedenken. Fakt ist: der Nachfolger des altbewährten „Norton Ghost“ ist ein exzellentes Tool. Die beste Software jedoch kann nur dann richtig funktionieren, wenn sie korrekt konfiguriert wurde; dies war bei unserem Beispiel der Fall.
Daher auch unser Appell: wenn Sie ein gesamtes System mit Symantec System Recovery sichern wollen, vergewissern Sie sich unbedingt, dass auch die Boot-Partition Ihrer Festplatte richtig mitgesichert wird. Ansonsten kann das System eben nicht neu gebootet werden!
Exkurs: Daten richtig sichern mit Symantec System Recovery 2013:
Um ein gesamtes System zu sichern und somit die gesamte „Festplatte zu klonen“, geht man bei Symantec System Recovery am besten strikt nach Anleitung vor: Nach der Installation öffnen Sie Symantec System Recovery und wählen im oberen Menü „Tasks“ > „Backups ausführen oder verwalten“.
Legen Sie ein neues Backup an „Neu festlegen“ und wählen Sie die Option „Arbeitsplatz sichern“. Klicken Sie auf „weiter“ und aktivieren Sie die Option „Versteckte Laufwerke anzeigen“. Wählen Sie alle Laufwerke aus und bestätigen Sie mit „weiter“.
Im nächsten Punkt wählen Sie – sicherheitshalber – die Option „Alle zugehörigen Laufwerke hinzufügen (empfohlen)“ aus und klicken erneut auf „weiter“.
Erstellen Sie dann – je nach Gusto – einen Wiederherstellungspunkt-Satz oder einen unabhängigen Wiederherstellungspunkt. Da wir in der vorliegenden Konstellation ein inkrementelles Backup beschreiben, gehen wir von der Wahl des Wiederherstellungspunkt-Satzes aus.Im nächsten Schritt wählen Sie ein Backup-Ziel, in unserem Fall: das externe NAS und bestätigen mit „weiter“.
Mit der Option „Komprimierung: Standard“ kann auch direkt die Anzahl der Wiederherstellungspunkte beschränkt werden. Wir haben hier die Option 12 gewählt, da der Kunde dies auch so konfiguriert hatte.
Besonders wichtig ist an dieser Stelle das Klicken auf den Button „Erweitert“. Hier sollte unbedingt die Option „Vollständiges VSS-Backup durchführen“ ausgewählt werden.
Nach erneutem Bestätigen mit „weiter“ kann im Anschluss eine Planung eingerichtet werden, als beispielsweise jede Woche am Mittwoch ab 18 Uhr. Diese Option ist ebenfalls wichtig und sollte vorher gut mit dem persönlichen Arbeitsrhythmus abgestimmt werden.
Das vorliegende System unseres Kunden war eben auf genau die oben genannte Art und Weise gesichert, was wiederum die Wiederherstellung des gesamten Systems erst ermöglicht hat. Für unseren Test haben wir – natürlich unter Abstimmung mit dem Kunden – die SSD aus seinem Laptop entfernt und eine neue, sicher fehlerfreie SSD testweise eingesetzt. Im Anschluss haben wir vor Ort das Notebook mit der leeren SSD per Netzwerkkabel an das NAS angeschlossen und mit der Symantec System Recovery 2013 Wiederherstellungs-DVD (System Recovery Disk 64 bit – lag der Software bei der Bestellung bereits bei!) gebootet.
Die eigentliche Wiederherstellung des Backups war darauf ein Kinderspiel und eben ein mustergültiges Beispiel dafür, wie man Daten in kleineren Unternehmen sichern kann ohne ein Vermögen für RAID- und Server-Systeme auszugeben oder das Risiko eines Cloud-Backups einzugehen.
Es dauerte einige Minuten, bis das Booten von DVD zum Erfolg geführt hat: sobald ein „windows-ähnliches“ Logo auftaucht, ist jedoch alles gut; man muss sich nur in Geduld üben. Nachdem ein kurzes Symantec-Fenster geöffnet wurde, kann man sicher sein, dass alles funktioniert. Im darauf erscheinenden Manager kann direkt die Option „Arbeitsplatz wiederherstellen“ gewählt werden.
Wichtig hierbei ist, dass die Synology DiskStation nicht via USB 3.0 erkannt werden kann (der Port dient ausschließlich externen Geräten wie externen Festplatten zum Anschluss!), sondern ausschließlich, wenn man es per Netzwerkkabel mit dem Rechner verbindet! Damit die Wiederherstellungs-Konsole von Symantec auf das NAS zugreifen kann, mussten wir auf „Netzlaufwerk verbinden“ klicken und dann den Pfad zum NAS – in unserem Falle einfach „\\diskstation“ eingeben. Darauf mussten wir uns mit den Admin-Daten unseres Kunden in das NAS einloggen. Anschließend konnten wir auf dem NAS das letzte Backup von Symantec System Recovery auswählen und haben dann Laufwerk für Laufwerk wiederhergestellt.
Diese schrittweise Wiederherstellung hat sich bewährt. Daher haben wir beim kleinsten Laufwerk (Boot-Partition) begonnen und schlussendlich auch das größte Laufwerk wiederhergestellt. Das größte Laufwerk (260 GB) hat aufgrund der vielen darauf befindlichen Dateien (ca. 3 Millionen) etwa 17 Stunden benötigt, bis es vollständig wiederhergestellt wurde; die kleinen Laufwerke haben teilweise nur wenige Minuten benötigt.
Genau das ist auch ein weiterer Knackpunkt: es ist ja schön, dass alle Daten gerettet werden können, aber die Zeitspanne bis zur endgültigen Gewissheit, ob das System läuft, ist nicht zu unterschätzen! Es ist daher von zentraler Wichtigkeit, dass auch die Stromversorgung des Laptops während der Wiederherstellung gesichert wird. Dieser zentrale Aspekt wird gerne vergessen!
Nach Fertigstellung der Wiederherstellung muss lediglich noch die Symantec-DVD aus dem DVD-Laufwerk entfernt und ein Neustart durchgeführt werden. Im Normalfall sollte dann alles wieder wie gewohnt laufen. Es empfiehlt sich, umgehend anhand sich ständig verändernden Datenbeständen (z.B. Email-Postausgang) zu prüfen, ob wirklich das letzte Backup-Datum gewählt und die Datenwiederherstellung somit wirklich erfolgreich abgeschlossen werden konnte.
Schutz vor weiterem Datenverlust
Um einem potentiellen zukünftigen Datenverlust vorzubeugen, hat der Kunde unserem Vorschlag zugestimmt, die vorhandenen Systeme zu optimieren. Oberste Priorität hierbei hatte die Tatsache, dass die genutzte SSD der Samsung 840 Baureihe aufgrund des auffällig hohen Schreibvolumens von ca. 18 Terabyte (18.000 Gigabyte!) nicht weiter genutzt werden sollte. Daher haben wir zu einem Wechsel auf das neue System aus dem Hause Samsung geraten. Additional sollte jedoch auch das ohnehin sehr knapp bemessene Synology NAS vergrößert und anschließend die Backup-Software Symantec System Recovery 2013 auf das neue System eingespielt werden.
Die nachfolgenden Schritte zeigen auf, mit welchen Problemen man bei einem derart alltäglichen Szenario zu kämpfen hat und welche Lösungen hierfür schnell und unkompliziert angewandt werden können:
1. Spiegeln der alten Samsung SSD der Baureihe 840 und Einbau der neuen Samsung SSD (Baureihe 850 Pro mit 512 GB Speicherplatz):
Das Spiegeln einer SSD auf eine neue SSD ist kein einfaches Unterfangen, sofern die SSD die Bootpartition und das Betriebssystem enthält. Bei der vorliegenden Samsung SSD 850 Pro wird praktischerweise eine DVD mit der „Samsung Data Migration Software“ mitgeliefert. Optional kann die Software auch hier heruntergeladen werden: http://www.samsung.com/global/business/semiconductor/minisite/SSD/global/html/support/downloads.html
Das Klonen einer alten SSD auf eine neue SSD ist mit dieser Software äußerst einfach und wird Schritt für Schritt erklärt: Einfach die neue SSD in ein externes Gehäuse einfügen und an den laufenden Rechner anschließen. Dann die Software starten und die zu spiegelnde SSD (interne SSD) sowie die Ziel-SSD angeben und innerhalb kürzester Zeit ist der Klon fertig. Aber Achtung: es empfiehlt sich – sofern möglich – ein USB 3.0 Gehäuse mit passendem USB 3.0-Kabel zu nutzen, da sich der Kopiervorgang ansonsten bei entsprechender Datenmenge unnötigerweise über viele Stunden hinziehen kann!
Anschließend einfach die externe SSD in den Laptop einbauen, fertig ist die neue SSD mit allen gewohnten Daten!
Um die Samsung 850 Pro optimal zu konfigurieren, bietet es sich an, den mitgelieferten „Samsung Magician“ zu nutzen. Der Magician kann mit wenigen Klicks jedes System auf die Nutzung der Samsung 850 Pro ausgerichtet werden. Innerhalb weniger Minuten ist das System stabil und läuft mit bisher ungeahnter Geschwindigkeit. Der Samsung Magician kann optional auch auf der offiziellen Webseite von Samsung heruntergeladen werden: http://www.samsung.com/global/business/semiconductor/minisite/SSD/global/html/support/downloads.html#magician
Wichtig: wir haben dem Kunden zur Samsung 850 Pro geraten, da diese Baureihe über komplett neue Chipsätze verfügt und ziemlich immun gegen Schreibzyklen ist. Da genau dies der bisherige Schwachpunkt von SSDs war, gibt Samsung sogar 10 Jahre Garantie auf die 850 Pro. Das ist an dieser Stelle erwähnenswert, da genau solche Aspekte der Datensicherheit außerordentlich beeinflussen und insbesondere im Umfeld von Unternehmen von zentraler Wichtigkeit sind.
2. Erweiterung des Synology NAS durch Ersetzen der bisherigen 512 GB Festplatten mit 2×2 TB Western Digital Red Festplatten
Um auch zukünftig die Datensicherheit zu gewährleisten, wollte unser Kunde seinem – nun absolut bewährten – NAS neue Festplatten gönnen. Wir haben zu 2 TB Western Digital Red Festplatten geraten, da diese praxisbewährt sind und für genau diesen Einsatz optimal geeignet sind. Das Ersetzen von Festplatten in einem Synology NAS mit RAID 1 Konfiguration ist vergleichsweise einfach:
Vorerst muss das NAS heruntergefahren werden. Hierzu drückt man den „Aus-Schalter“ am NAS und wartet einige Sekunden, bis sich die Synology Diskstation ordnungsgemäß herunterfährt.
Anschließend setzt man die erste neue Festplatte ein. Es ist bei einem RAID 1 egal, welche der Festplatten ersetzt wird, da auf beiden Platten die gleichen Inhalte vorhanden sind.
Darauf fährt man die Diskstation wieder hoch und loggt sich über den Browser eines im gleichen Netzwerk befindlichen Rechners (normalerweise durch den Aufruf von http://diskstation:5000/) mit den Admin-Zugangsdaten in der Verwaltungsoberfläche des NAS (sog. DSM) ein. Normalerweise piept das NAS an dieser Stelle bereits, so dass man zeitnah im DSM rechts oben auf die neu erscheinende Fehlermeldung klickt. Optional wählt man den „Speichermanager“, klickt auf „Signalton aus“ und lässt die vom NAS erkannte, vermeintlich defekte (weil leere) Festplatte „reparieren“. Im DSM kann nun der Fortschritt dieser Aktion nachverfolgt werden. Im Normalfall hat das NAS alle Daten in unter einer Stunde auf die neue Festplatte kopiert.Ist die Reparatur vollständig, wiederholt man die o.g. Prozedur und ersetzt die zweite alte Festplatte durch die zweite neue Festplatte. Auch hier muss das NAS im Anschluss „repariert“ werden. Anschließend sollte man testen, ob alle Daten vorhanden sind. Ist dies der Fall, so wurden die Festplatten in der Synology Diskstation erfolgreich getauscht.
3. Erneute Konfiguration von Symantec System Recovery
Bei der erneuten Konfiguration von Symantec System Recovery zeigt sich ein Problem, das anscheinend durch das Spiegeln der Samsung SSD mit der hauseigenen Software entsteht: die bisherige Boot-Partition der alten Samsung 840 SSD wurde durch eine neue Boot-Partition namens „data“ auf der Samsung 850 pro ersetzt. Das wäre insofern kein Problem; will man jedoch ein Komplettbackup mit Symantec System Recovery durchführen, von dem – im Fall der Fälle – gebootet werden kann, so ist die Größe der neuen data-Partition sehr wohl ein Problem. Diese kann nämlich nicht mit Symantec System Recovery mitgesichert werden, die Software gibt eine undefinierbare Fehlermeldung aus und rät zum Update. Das Update an sich bringt jedoch keine Besserung. Viel mehr ist die „data“-Partition schlicht und ergreifend zu klein, um durch Symantec System Recovery kopiert zu werden, da während des Kopiervorgangs ein Image auf der Partition erzeugt wird.
In unserem Fall hatte die „data“-Partition eine Größe von etwa 100 MB, von denen 95 MB mit den Boot-Daten belegt waren. Um das Backup wieder zum Laufen zu bringen, ist daher ein Umweg erforderlich.
Wir haben hierzu die freie Software „GParted“ genutzt. (vgl. http://gparted.org/) Eine Imagedatei von GParted kann direkt von der verlinkten Webseite kostenlos heruntergeladen werden und muss im Anschluss auf eine CD oder DVD gebrannt werden. Bei Windows 7 Ultimate funktioniert das ganz einfach, in dem man nach dem Download mit der rechten Maustaste auf die ISO-Datei klickt und auf „Öffnen mit“ > „Windows Brenner für Datenträgerabbilder“ klickt. Nach einem Klick auf „Brennen“ erfolgt schon der Brennvorgang.
Im Anschluss bootet man das System über den GParted Datenträger – in unserem Fall über eine bootfähige DVD. In GParted werden alle Partitionen der SSD nun von links nach rechts dargestellt. Die Boot-Partition („data“) wird nun ganz links angezeigt, danach folgt üblicherweise direkt eine größere Partition. Diese Partition muss man nun so verändern, dass vor ihr einige MB (wir haben es mit 1000 MB geprüft) frei sind. Erst dann kann man die data-Partition um eben diese 1000 MB vergrößern. Genau das ist der Trick, um die Bootpartition überhaupt vergrößern zu können. Darauf klickt man sich durch die Warn-Hinweise und lässt GParted die Daten auf der SSD verschieben. Das dauert einige (zig) Minuten.
Darauf fährt man das System über einen Rechtsklick in der GParted Oberfläche herunter, startet neu (GParted CD/DVD-Entfernen nicht vergessen!) und erhält eine Fehlermeldung, dass winload.exe nicht gefunden werden kann. Das ist normal, wenn man die Boot-Partition vergrößert und – sofern man einen USB-Stick mit Windows oder eine Windows Boot DVD verfügt – überhaupt kein Problem. Man bootet nun einfach mit dem Windows Datenträger und klickt auf „System reparieren“ (o.ä. – je nach Windows-Version) und schon werden die Probleme, die Windows mit der Startsequenz hat behoben.
Beim nächsten Mal Booten (Windows Datenträger vorher entfernen!) sollte der Rechner dann wieder ganz normal starten.
Anschließend sollte auch geprüft werden, ob wieder eine Vollsicherung aller Laufwerke via Symantec System Recovery 2013 realisiert werden kann und vor allem, ob die „data“-Partition wieder Teil des Backups sein kann. Falls ja, wurde alles richtig gemacht und das neue System spiegelt sich nun wieder komplett auf das NAS.
Fazit
Ein Datenverlust kann jeden treffen – von der Privatperson, bis hin zum Konzern. Erfahrungsgemäß sind jedoch Privatleute und kleine Unternehmen besonders stark betroffen, da gerne bei der Anschaffung von teuren Systemen zur Datensicherung gespart wird. Der vorliegende Fall zeigt jedoch, dass – selbst bei sehr guter Ausstattung – ein Datenverlust eintreten kann. Der Defekt an der SSD hat zwar nicht zum Komplettverlust aller Daten geführt, jedoch hätte dies sehr wohl der Fall sein können. Auch wenn im vorliegenden Szenario im Notfall nur die Daten zugänglich gewesen wären, so wäre das Betriebssystem unter Umständen eben nicht wiederherstellbar gewesen, was unseren Kunden viele Wochen an Arbeit und mit Sicherheit auch unnötig viel Geld und mit Sicherheit viele Nerven gekostet hätte.
Wir plädieren daher immer für die präventive Absicherung vor einem Datenverlust. Wie der vorliegende Fall zeigt, reicht es im Normalfall eben nicht aus, nur die Daten zu sichern; vielmehr sollte das gesamte System mehrfach gesichert werden, um im Fall der Fälle schnellst möglich wieder mit dem Rechner arbeiten zu können.
Ergänzende Software Tools
- Windows 7 Recovery CD erstellen: absolut legal mit jeder lizenzierten Windows 7 Version möglich. Weitere Details auf http://windows.microsoft.com/de-de/
- Symantec System Recovery Desktop Edition: Informationen zu den Versionen der Backup-Software findet man stets aktuell auf der Webseite des Herstellers: symantec.com. Hinweis: bei der o.g. Version handelt es sich um die neueste Variante der Backup Software Symantec System Recovery. In dieser Version ist keine Boot-CD oder DVD enthalten; sie muss (!) zwingend nach Installation erstellt werden. Es ist daher von zentralem Vorteil, diesen Schritt so früh wie möglich durchzuführen.
- Synology NAS: der Qualitätshersteller für Network Attached Storage Lösungen – bezahlbar für Privatleute, unverzichtbar für Unternehmen. Eine Übersicht über alle Produkte für jeden Einsatzzweck finden Sie auf synology.com.
Häufige Fragen und Antworten
Was war der Grund für den Datenverlust?
Der Datenverlust wurde durch einen plötzlichen Defekt an der SSD verursacht. Es gab keine Änderungen oder Viren, die als Ursache in Frage kamen.
Wie konnte die Datenwiederherstellung durchgeführt werden?
Die Datenwiederherstellung wurde mit Symantec System Recovery durchgeführt. Zunächst wurde die defekte SSD analysiert und die fehlenden Daten aus dem Backup extrahiert. Anschließend wurde die Wiederherstellung auf einem Austauschrechner getestet und erfolgreich durchgeführt.
Was sollte bei der Konfiguration von Symantec System Recovery beachtet werden?
Bei der Konfiguration von Symantec System Recovery sollte darauf geachtet werden, dass die Boot-Partition der Festplatte korrekt mitgesichert wird. Ansonsten kann das System nicht neu gebootet werden. Außerdem sollte die Stromversorgung während der Wiederherstellung gesichert sein.
Welche ergänzenden Software-Tools können zur Datenwiederherstellung genutzt werden?
Zur Datenwiederherstellung können ergänzend Software-Tools wie die Windows 7 Recovery CD zur Systemreparatur und der Samsung Magician zur Konfiguration der Samsung 850 Pro SSD genutzt werden.
